Tag: ssd
-
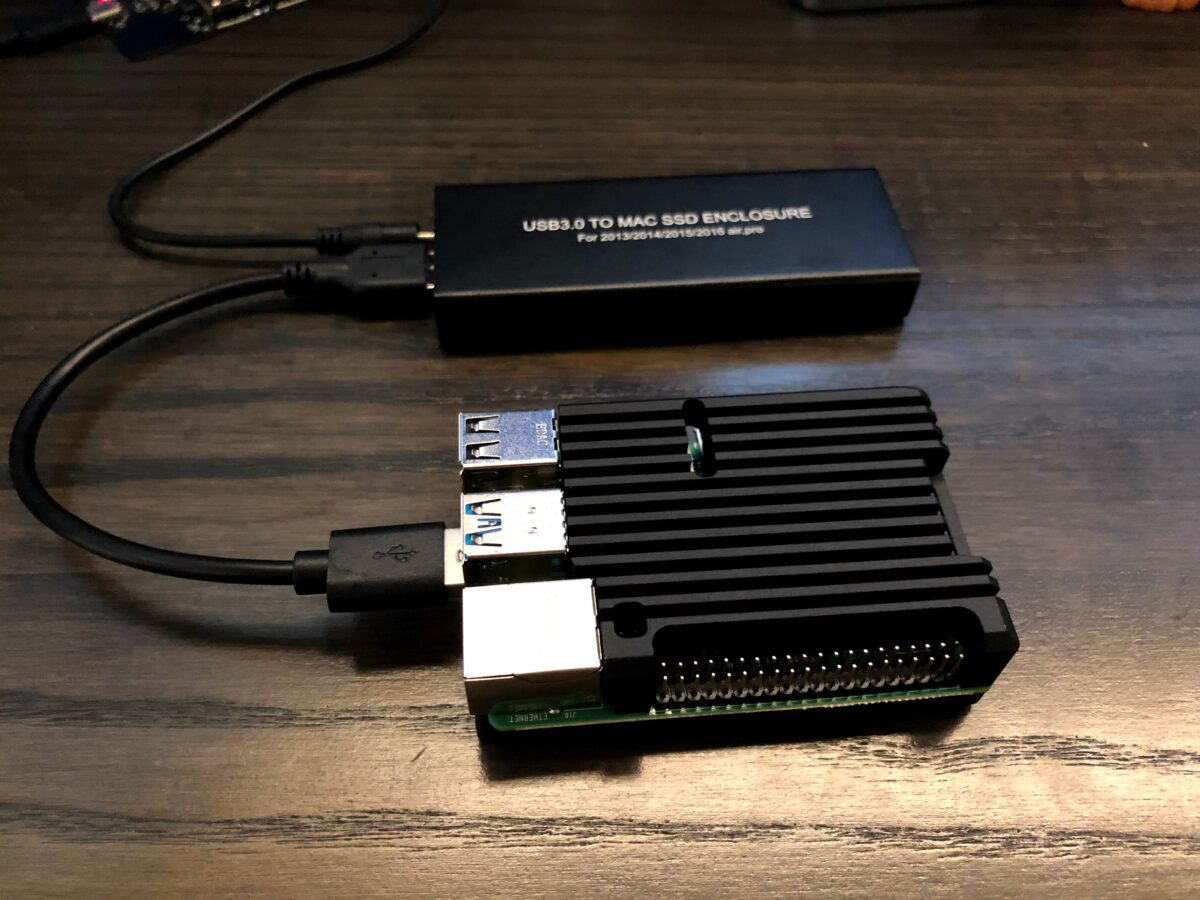
Raspberry Pi 4 + SSD
All right. With the release of the new RPi4 with 8Gb of RAM I had to get myself one to see if it was already a viable desktop replacement for surfing and emails. While a SD card works fine for certain tasks (things that don’t require a lot of IO) — for a desktop that’s…
-
Mounting a RAMFS disk at boot in Mac OS X
I received a question about creating a RAMFS for Mac OS X’ /tmp folder, so I’ll post my reply here as well. It’s really simple; Open Terminal (Applications -> Utilities), type “sudo su” and enter your user’s password. Create a new file in /Library/LaunchDaemons, like this: “nano -w /Library/LaunchDaemons/com.yeri.ramfs.plist” (you can rename yeri to whatever…
-
Mac OS X + SSD tweaks
Came across a pretty cool howto to tweak your SSD on a Mac. Only thing I noticed is setting the hibernate mode to 0 made my mac randomly wake up a few seconds after it went to sleep (and happened most often when closing the lid, less often when clicking the sleep button; randomly closing…